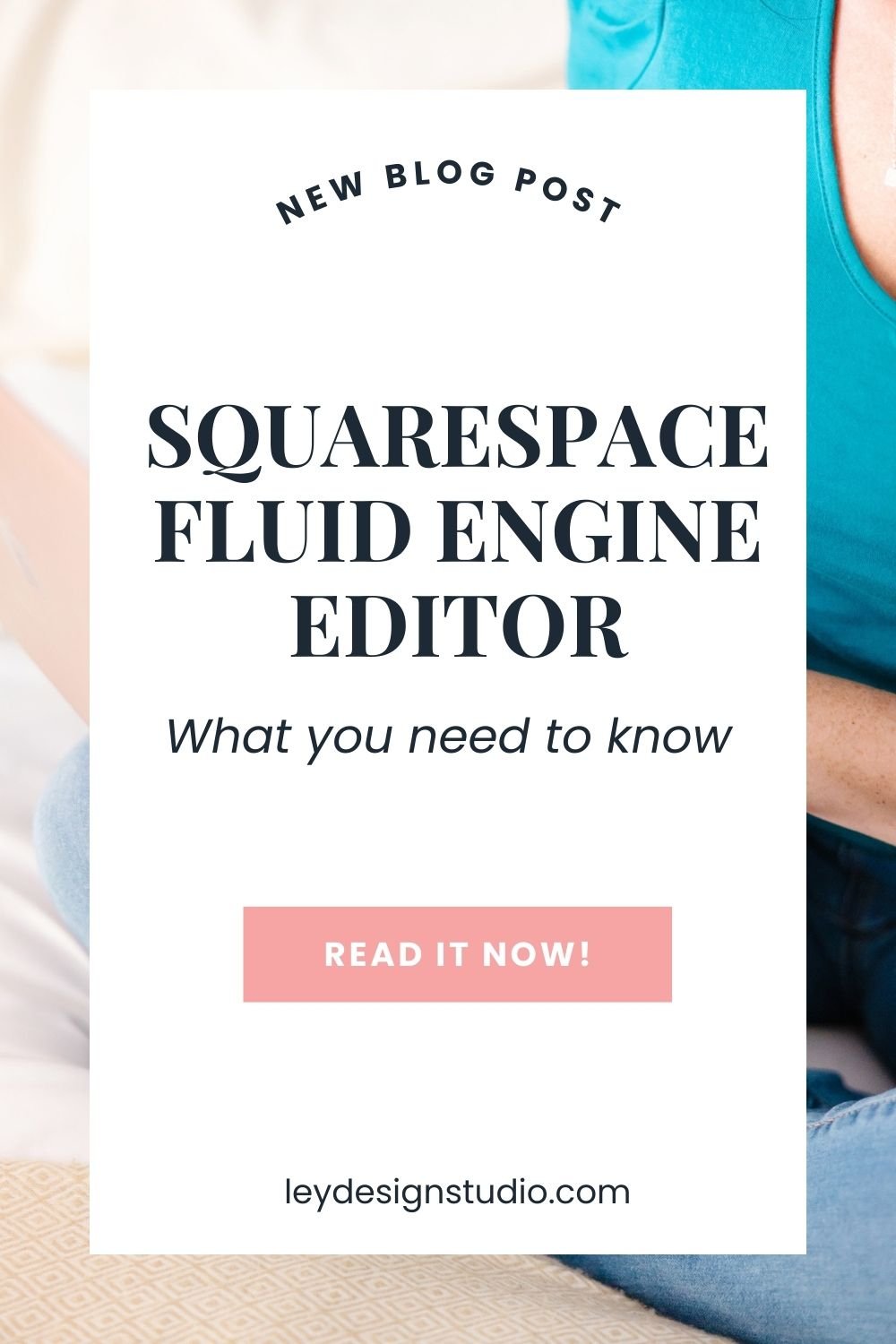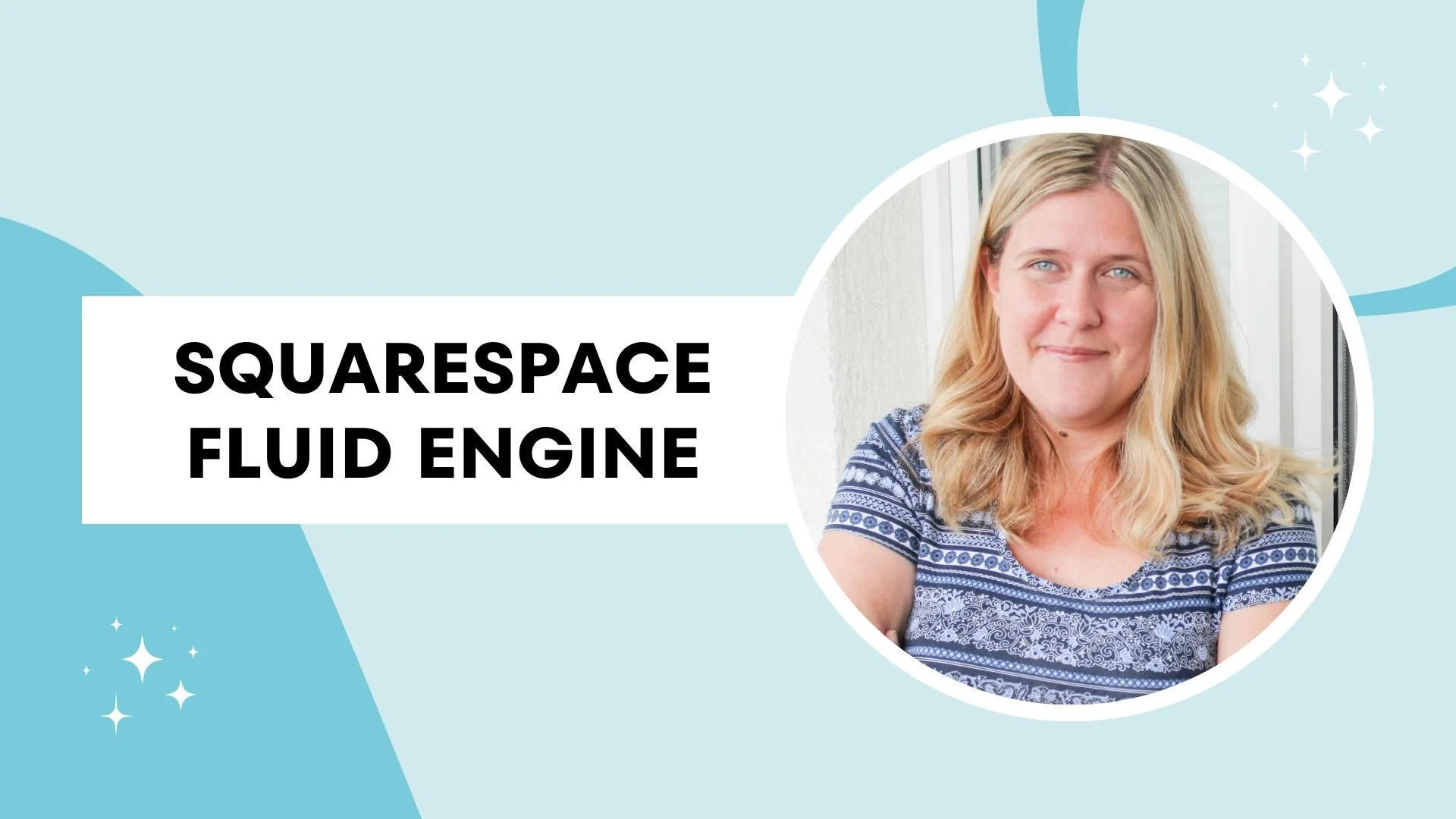Squarespace Fluid Engine Editor: What you need to know
Squarespace introduced a brand new editor that's meant to give us more flexibility and freedom in our designs. So what's new and what can you expect using this new fluid editor, and more importantly, should you switch your website to the new editing experience? That's what I'm going to cover in today's video and post.
Squarespace Fluid Engine Editor Video Tutorial
Watch the video below:
Prefer the written version? Read the notes below.
What Is the Fluid Engine Editor?
Different from Classic editor, offers more flexibility and freedom.
Places more emphasis on mobile design as this is now completely separate from desktop editing experience
Still uses the grid system so you can easily align elements
It's more flexible in terms of how you can place blocks on pages. You can place a block anywhere within your section and even place a block to stretch to the very edge of the browser
You can also overlap elements so you can create super cool and custom collage-type layouts
New fit and fill options for button and image blocks meaning they can span the entire width of the section or they fit within the container or content block they're in
Spacer blocks are gone as well as the traditional image layouts such as card, poster, collage, etc.
What's Not Changing
Collection pages still use the same classic editor
List and gallery sections still work the same way as they do in the classic editor
Squarespace is still responsive
How can you tell if you're using classic or FE Editor?
The way you add the block to your section — if you see a button that says Add Block, you're using the FE editor
If you create a section and there is a default text block within your section, you're using the Classic Editor
How do I switch to the new editor?
When you go to edit the section, you'll see Upgrade button — this is NOT reversible so use with caution
You can still access Classic Editor sections by scrolling down in the page editing mode and clicking on either the Blank section marked with Classic or choosing a layout made with the Classic editor
Should You Switch?
There are still a few kinks to work out in the new editor so I'd recommend creating a test page on your site where you can give it a try, learn the ropes of how it works and just play around with it to get a general feel for the new editor.
Hold off on upgrading your entire site immediately as you will need to make adjustments, especially for mobile devices.
That said, I'll be releasing more tutorials and a more in-depth video of how the new editor works in the future so be sure to subscribe to my channel so you don't miss out on those tutorials.
In the meantime, if you're ready to get started on your website, I have free training that walks you through five essential steps for creating a client-winning website and I'd absolutely love it if you checked it out. The link for that is in the description below.
That's it for this video and I'll see you next time!